آموزش و معرفی پانل لایهها (Layers panel)
پانل ها در فتوشاپ نقشی بسیار مهم و حیاتی را ایفا میکنند؛ اما از میان این پانل ها، پانل Layers نقشی بسیار پر رنگ تر از سایر لایهها دارد.
بنابراین، ما قصد داریم در قالب سه بخش، به معرفی محیط و ابزارهای موجود در این پانل و همچنین نحوه استفاده از آنها و ترفندهای کاربردی مربوط به آن را برای شما توضیح دهیم.
نحوه دسترسی به پانل لایهها:
پس از نصب فتوشاپ، این پانل به طور پیشفرض فعال است؛ اما در صورتی که این پانل را در محیط کاری خود نمیبینید یا آن را بستهاید، به منوی window رفته و از میان گزینهها، روی Layers کلیک نمایید یا اینکه کلید F7 را فشار دهید. با فشار مجدد کلید F7، پانل Layers بسته خواهد شد.
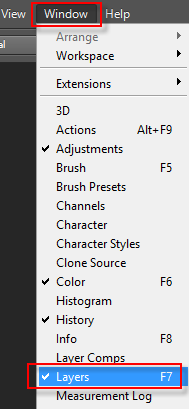
معرفی اجزاء اصلی پانل Layers:
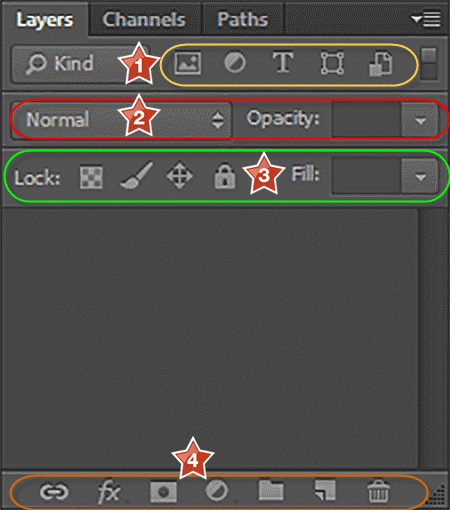
1- اولین گزینه این قسمت، کادری است که به طور پیشفرض روی گزینه King قرار گرفته است؛ که با انتخاب گزینه مورد نظر در این کادر، به فتوشاپ میگویید که نحوه نمایش فیلترینگ لایهها را برای شما به نمایش درآورد؛ مثلاً با توجه به تصویر، اگر King را انتخاب کنید، پنج آیکون در مقابل آن قرار میگیرد که از آنها برای فیلتر کردن لایههای دلخواه با انتخاب آیکون مربوط به آن نوع لایه، مورد استفاده قرار میگیرد. این پنج آیکون، به ترتیب از چپ به راست، برای فیلتر کردن image،Adjustment،Type،Shape،Smart object بهکار میروند. البته در ادامه با این گزینهها به طور کامل آشنا خواهید شد.
2- کادر دوم نیز دارای دو گزینه است که از اولی برای تغییر Mode تصویر و از دومی (opacity) برای تنظیم شفافیت تصویر استفاده میشود.
3- از کادر سوم نیز برای قفلکردن اجزایی از لایه یا کل لایه استفاده میشود. همچنین از کادر Fill در مواقعی که تنظیمات Adjustment را روی لایه اعمال میکنید، مورد استفاده قرار میگیرد. به این صورت که اگر مثلاً شما کنتراست یا رنگ را از طریق گزینههای موجود در منوی Adjustments روی لایه اعمال کرده باشید، میتوانید با استفاده از این گزینه، مقدار و درصد تأثیر آن را روی تصویر تغییر دهید.
4- کادر چهارم نیز دارای 7 آیتم میباشد که به طور مختصر آنها را توضیح میدهیم:
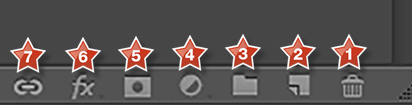
Delete Layers: اولین آیکون از سمت راست پانل لایهها که برای حذف لایهٔ انتخابی شما بهکار میرود. برای استفاده از این گزینه، کافی است لایه یا لایههای مورد نظر را با موس انتخاب کنید و روی آیکون سطل آشغال کلیک نمایید یا اینکه لایه مورد نظر را با موس گرفته و روی آیکون سطل آشغال رها نمایید. البته فشردن دکمه Delete صفحهکلید و همچنین راست کلیک کردن روی لایه انتخابی و انتخاب گزینه Delete Layer نیز روش های دیگر حذف لایهها میباشند
Create a new layer: همان طور که از نامش مشخص است، از این گزینه برای ایجاد لایه جدید بهصورت خام استفاده میشود. لایه جدید در بالای لایهای قرار میگیرد که در حالت انتخاب باشد؛ مثلاً اگر شما سه لایه دارید و لایه دوم در حالت انتخاب باشد، با کلیک روی این آیکون، لایه جدید در بالای لایه دوم و زیر لایه سوم قرار میگیرد. همچنین برای ایجاد لایه جدید میتوانید از کلید Ctrl + Shift +N استفاده کنید؛ که با فشردن این کلیدها، کادر کوچکی باز میشود که با واردکردن نام برای لایه جدید و زدن OK، لایه جدید ایجاد میشود؛ یا اینکه از منوی Layers لایه جدید را ایجاد کنید.
Create a new group: سومین آیکون از سمت راست که به شکل یک پوشه است، برای ایجاد گروه جدید مورد استفاده قرار میگیرد. اگر روی یک پروژه بزرگ کار میکنید و لایههای زیادی ایجاد کردهاید، بهترین روش برای خلاصی از شلوغی پانل لایهها، دستهبندی لایهها در داخل پوشههای مختلف میباشد و گروهبندی آنهاست. با این کار، بسیار سریعتر لایههای خود را پیدا میکنید.
Create a new Fill or Adjustment Layer: از این گزینه برای اعمال گزینههای تصحیح رنگ و کنتراست و... مورد استفاده قرار میگیرد. روش دیگر دسترسی به این گزینهها، رفتن به منوی Image و انتخاب گزینه Adjustments میباشد.
Add Layer Mask: برای اضافه کردن ماسک به لایه، از این گزینه استفاده میشود. توضیحات بیشتر در مورد ماسک و نحوه استفاده آن روی لایهها را در یک آموزش جداگانه خدمتتان ارائه خواهیم کرد.
Add a Layer style: برای اضافه کردن است ایلها و سبک های مختلف، از این گزینه میتوانید کمک بگیرید؛ که البته پنجره layer style که با دو بار کلیک روی لایهها باز میشود، بیشتر از این گزینه مورد استفاده قرار میگیرد.
Link layer: از این آیکون برای فعال کردن پیوند بین لایهها استفاده میشود که در مطالب آینده، با نحوه استفاده از آن آشنا خواهید شد.
تا اینجای کار فقط با اجزاء پالت لایه ها آشنا شدید؛ در آموزش بعدی نیز با روش استفاده از گزینه های موجود در پانل لایه ها و ترفندهای آن آشنا خواهید شد و در پایان با انجام مثالهایی در این رابطه، نکاتی که آموخته اید را با هم تمرین خواهیم کرد.
نویسنده: ناصری
منبع: http://pcaid.lxb.ir
لطفا در صورت استفاده از مطالب این وبلاگ، منبع آن را نیز ذکر بفرمایید... با تشکــــــر
:: موضوعات مرتبط:
آموزش فتوشاپ ,
,
:: برچسبها:
معرفی پانل لایه ها ,
معرفی Layers panel ,
آشنایی با پانل لایه ها در فتوشاپ ,
آموزش استفاده از پانل لایه های فتوشاپ cc ,
آموزش فارسی فتوشاپ cc ,
آموزش تصویری Photoshop cc ,
روش استفاده از Layers panel ,
ترفندهای فتوشاپ cs6 ,
ترفند لایه ها در فتوشاپ ,
ترفندهای layers در فتوشاپ ,
نحوه استفاده از پانل لایه ,
روش استفاده از پانل ها در فتوشاپ ,
تمام ترفندهای فتوشاپ ,
جدیدترین ترفندهای رایانهای ,
بروزترین ترفندهای فتوشاپ ,
معرفی کامل پانل لایه فتوشاپcc ,
دانلود آموزش فارسی فتوشاپ cc ,
آموزش پیشرفته فتوشاپ cs6 ,
,
